- Berechtigungen definieren
vCenter -> Hosts and Clusters -> ‚vcenter01‘ -> Reiter „Manage“ -> Permissions
Hier sollten alle notwendigen Benutzer als Administratoren hinterlegt werden.
Grundsätzlich wähle ich hier den Domänen-Administrator + den Lokalen Administrator. Der vsphere.local User ist sowieso drin.
Das ganze sieht bei mir also so aus:
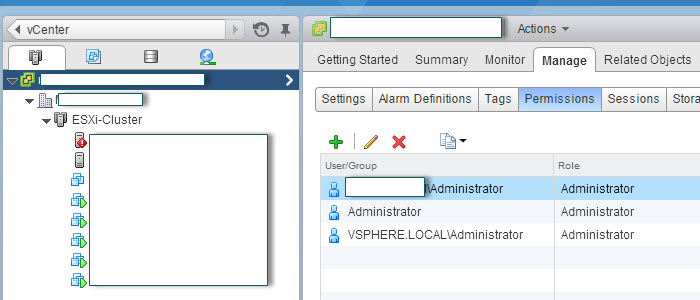
vCenter -> Hosts and Clusters
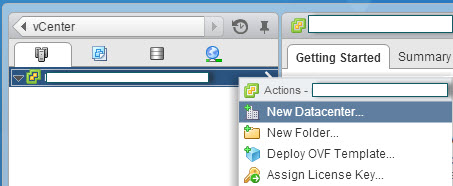
Dies benenne ich üblicherweiße „Firma – Standort“.
- Cluster erstellen (optional)
Falls mehrere ESXi Hosts in Verwendung sein werden ist ein Cluster meist sinnvoll. (Automatisches verschieben bei Hostausfall)
Später muss hier dann nur mehr die HA konfiguriert werden.
vCenter -> Hosts and Clusters
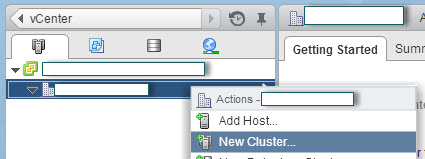
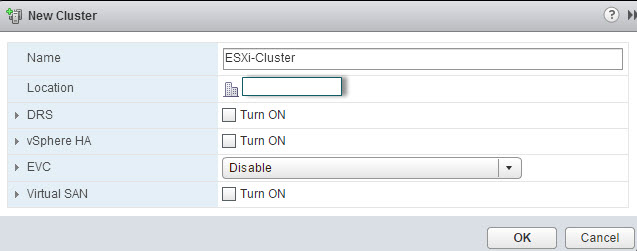
Dies benenne ich üblicherweiße „ESXi-Cluster“.
Egal wie viele ESXi Hosts vorhanden sind, alle können auf die gleiche weiße dem vCenter zugewießen werden.
vCenter -> Hosts and Clusters
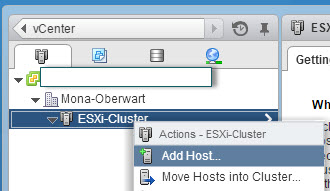
Folgende Punkte müssen bei allen ESXi Hosts erledigt werden:
– Hostname or IP address: DNS-Name oder IP Adresse
– Benutzername / Passwort vom ESXi Host hinterlegen
– Fingerprint bestätigen
– Lizenz zuweißen
Lokale Datastores umbenennen:
Damit es bei mehreren ESXi Hosts im vCenter nicht zur Verwirrung mit gleichnamigen Datastores kommt sollten die Lokalen Datastores pro Host umbenannt werden.
vCenter -> Hosts and Clusters -> ‚Hostname‘ -> Datastores
– datastore1 z.B. auf hostname-local umbenennen.
Timeserver definieren:
vCenter -> Hosts and Clusters -> ‚Hostname‘ -> Reiter „Manage“ -> Settings -> System -> Time Configuration -> Edit
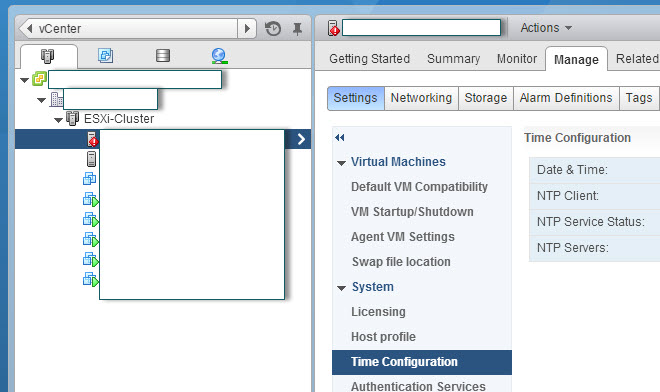
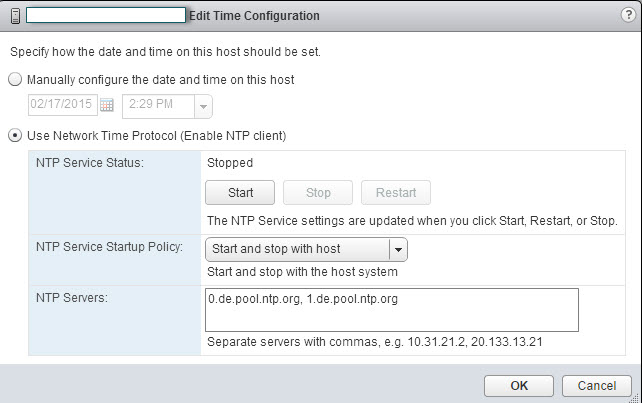 Namensauflösung am ESXi Host muss hierfür natürlich möglich sein.
Namensauflösung am ESXi Host muss hierfür natürlich möglich sein.
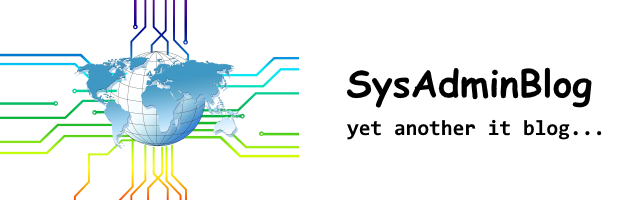
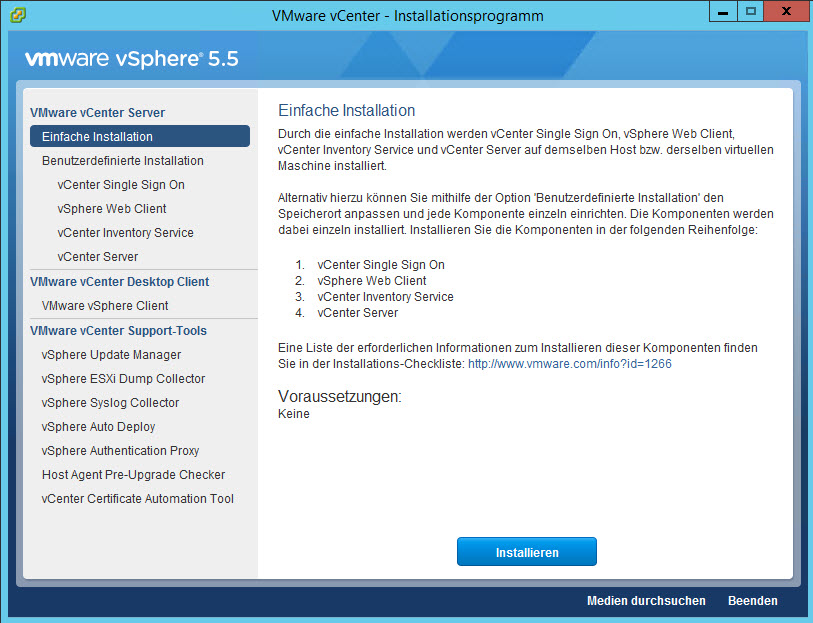
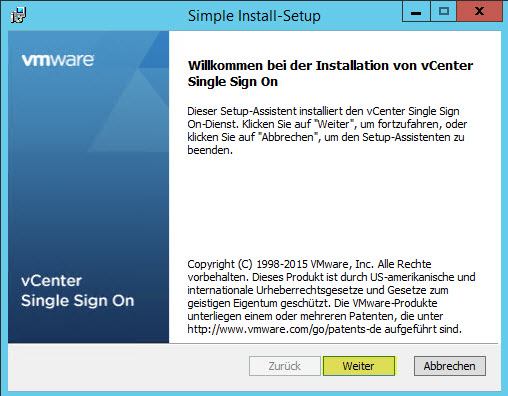
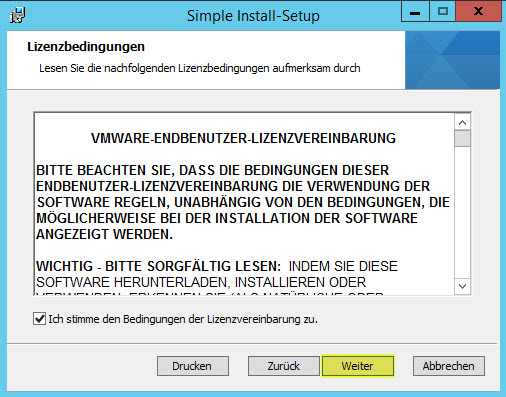
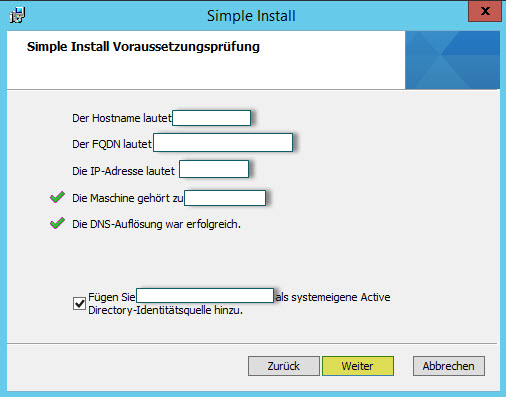
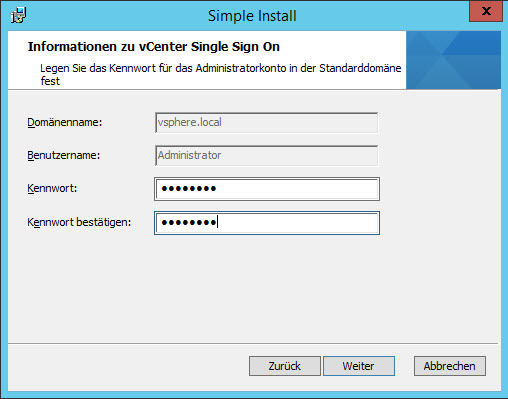
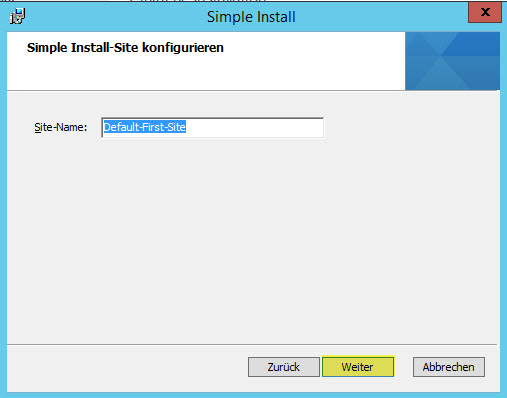
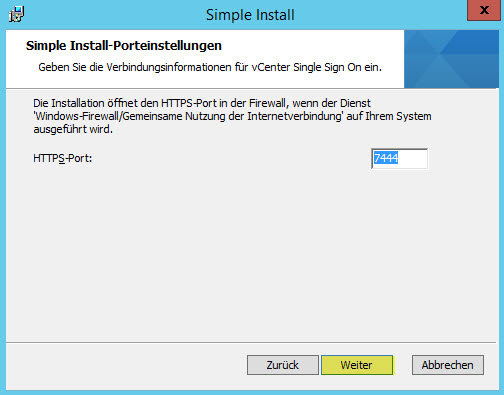
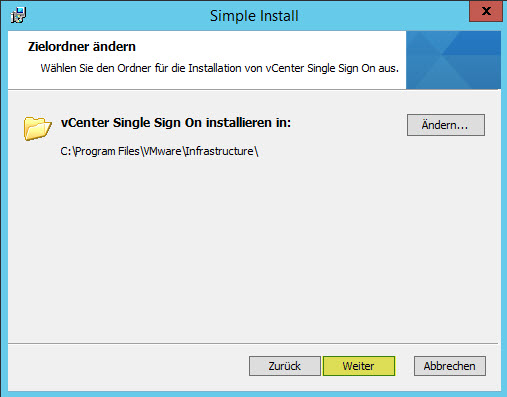
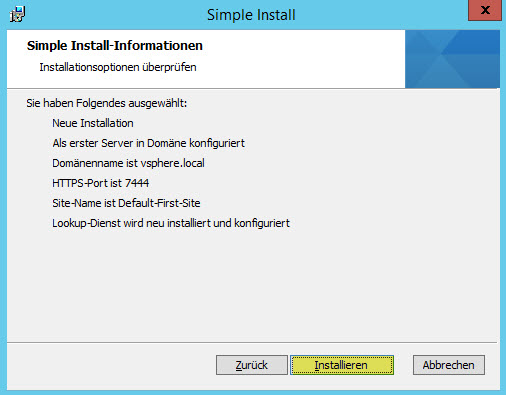
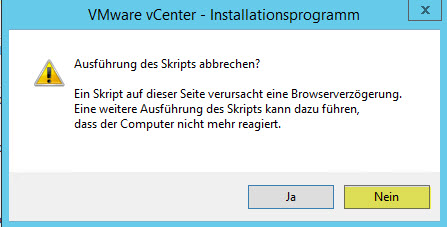
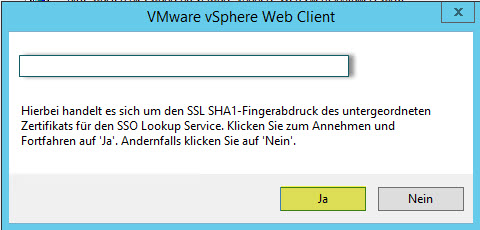
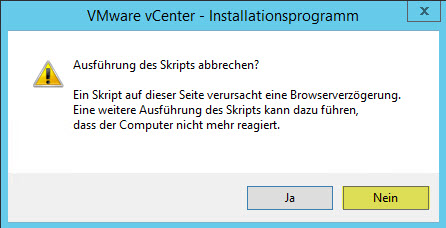
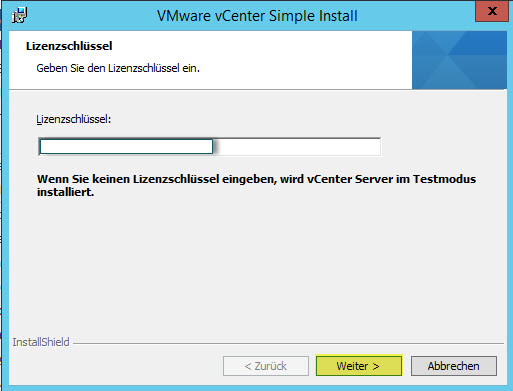
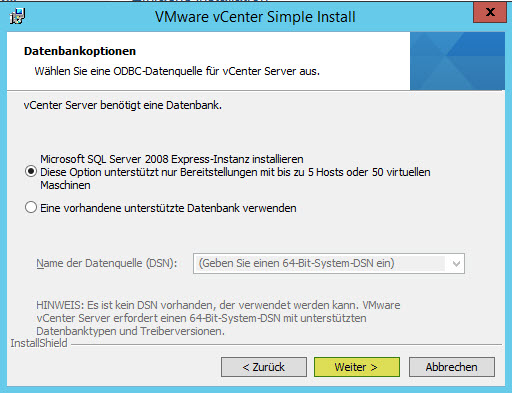
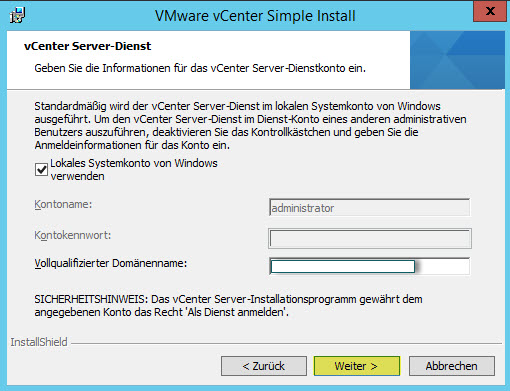
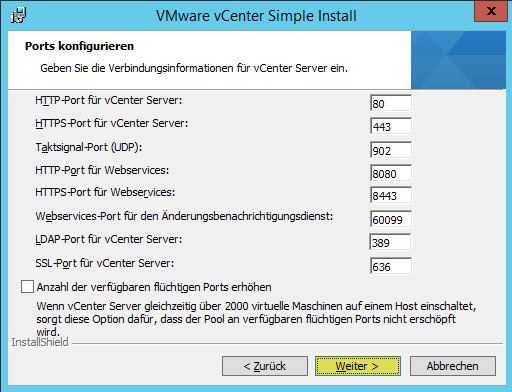
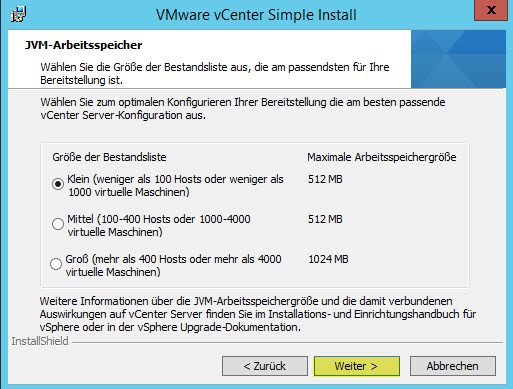
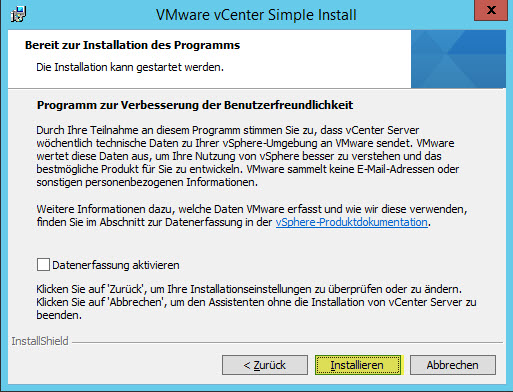
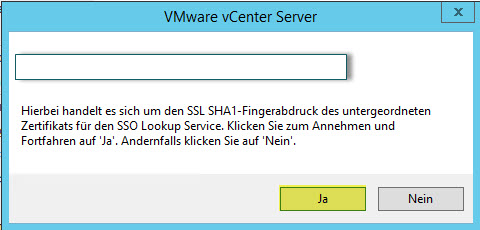
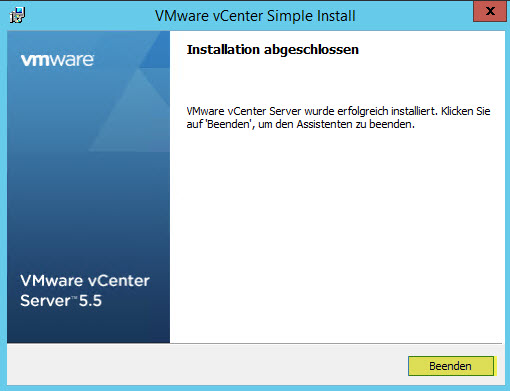
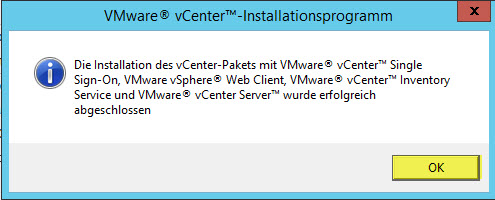
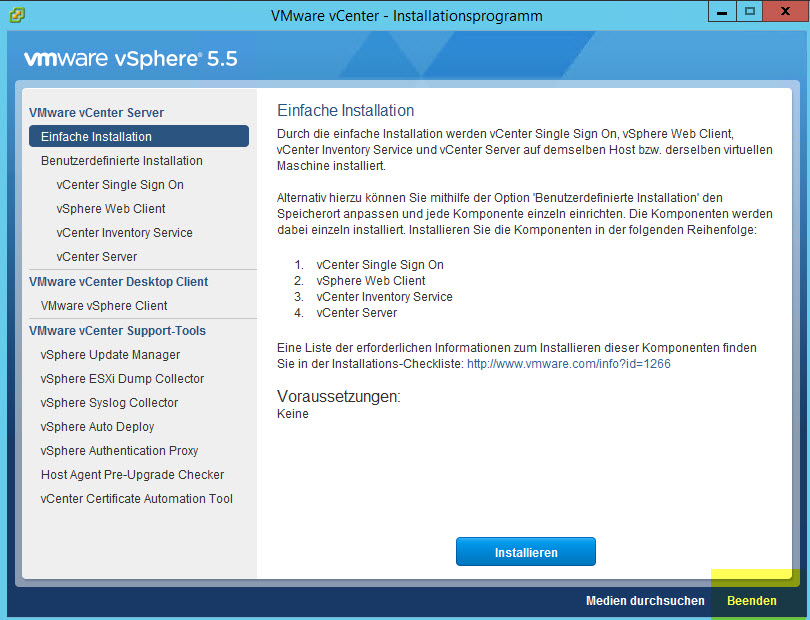
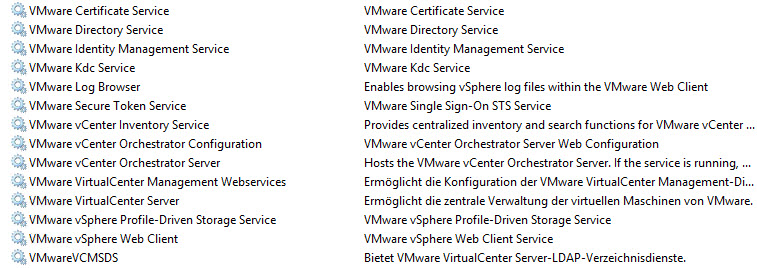
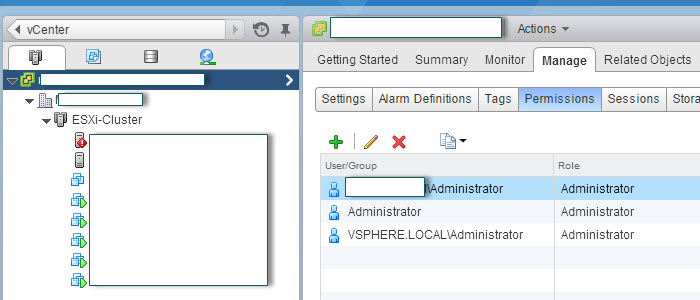
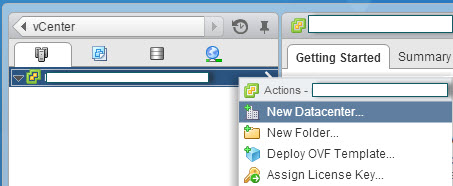
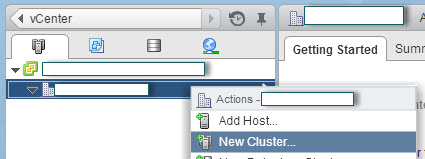
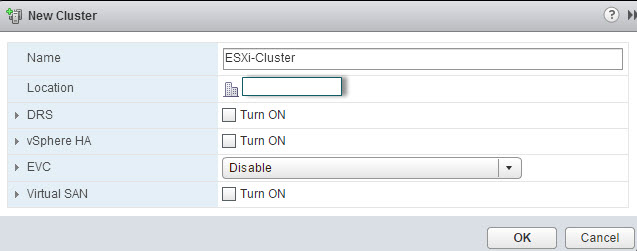
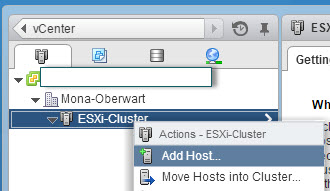
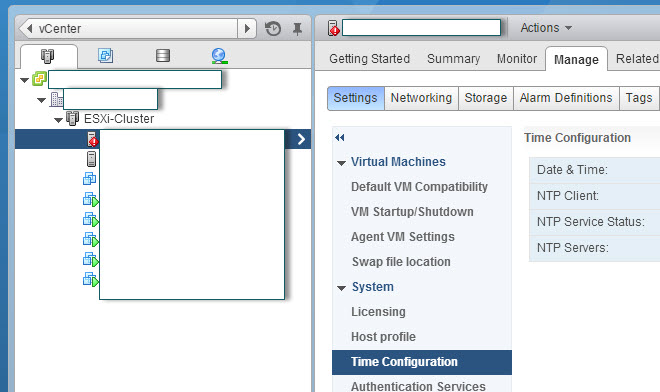
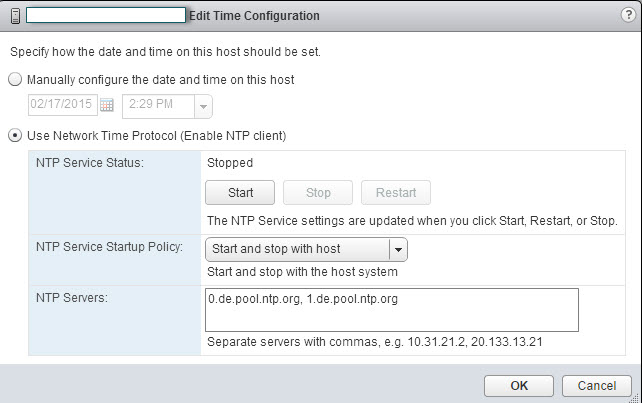
Neueste Kommentare