In diesem Tutorial wird eine einfache Basisinstallation gezeigt die nicht von den Default werden abweicht.
Bei Bedarf kann natürlich einiges angepasst werden.
Archiv für das Jahr: 2015
Exchange 2010: Besprechungsraum anlegen
In diesem Guide wird kurz beschrieben wie man unter Exchange 2010 am einfachsten einen Besprechungsraum anlegt.
Diese Anleitungen wird folgende Ziele beschreiben:
– Der Raum soll Termine automatisch verwalten (Annehmen / Absagen)
– Ein Benutzer (Administrator im Beispiel) soll Konflikte beheben können
– Kalenderberechtigungen definieren (Optional)
Exchange 2013: Internes Relay
- Relay hinzufügen
Exchange Admin Center -> Nachrichtenfluss -> Empfangsconnectors -> Auf das „+“ Symbol klicken
Name: Internal Relay
Rolle: Front-End-Transport
Typ: Benutzerdefiniert
Weiter
Weiter
Remotenetzwerkeinstellungen: Auf „0.0.0.0-255.255.255.255“ klicken -> Auf das „-“ Symbol klicken
Remotenetzwerkeinstellungen: Auf das „+“ Symbol klicken
IP-Adresse hinzufügen: 192.168.18.0/24 (Internes Netzwerk)
Fertig stellen
- Relay anpassen
Exchange Admin Center -> Nachrichtenfluss -> Empfangsconnectors -> „Internal Relay“ auswählen und auf den Bleistift klicken -> Allgemein
Maximale Größe für empfangene Nachricht: 100 MB
Exchange Admin Center -> Nachrichtenfluss -> Empfangsconnectors -> „Internal Relay“ auswählen und auf den Bleistift klicken -> Sicherheit
Zusätzlich zu den Default Werten „Anonyme Benutzer“ aktivieren
- Relay Berechtigungen anpassen
Exchange-Powershell öffnen:
Get-ReceiveConnector “Internal Relay” | Add-ADPermission -User “NT-AUTORITÄT\ANONYMOUS-ANMELDUNG” -ExtendedRights “Ms-Exch-SMTP-Accept-Any-Recipient”
- Relay „Feineinstellungen“
Exchange-Powershell öffnen:
Get-ReceiveConnector -Identity “Internal Relay” | Set-ReceiveConnector -TarpitInterval 00:00:00 -ConnectionTimeout 00:30:00 -ConnectionInactivityTimeout 00:20:00 -MaxAcknowledgementDelay 00:00:00 -MaxInboundConnection 10000 -MaxInboundConnectionPercentagePerSource 100 -MaxInboundConnectionPerSource unlimited
Exchange 2013: Basiskonfiguration
Hier versuchen wir möglichst einfach einen Exchange 2013 Server zu konfigurieren. (Basis)
VMware vCenter Server 5.5: Installation
Installation
In diesem Tutorial wird eine einfache Basisinstallation gezeigt die nicht von den Default werden abweicht.
Bei Bedarf kann natürlich einiges angepasst werden.
Immer wieder kann es zwischen den einzelnen Installern zu längeren Wartezeiten kommen. Also nicht gleich verzweifeln wenn der Installer nicht sofort erscheint.
Die Installation beginnt mit einem Klick auf „Installieren“
Prüfen ob alle Einstellungen passen:
Evt. ist bei der Windows Config noch was Faul. (Hostname, DNS, Domain…)
SSO Administrator Kennwort vergeben
Site-Name konfigurieren:
Einige Ports + Installationspfade konfigurieren:
Bei folgenden Fehlern die Ausführung der Installation nicht abbrechen:
Also dem Script mit „Nein“ eine zweite Chance geben.
Dies kann durchaus einige male während der Installation vorkommen. Immer mit „Nein“ bestätigen.
Nach einer kleinen Wartezeit sollte das der Fingerprint erscheinen der zu bestätigen ist:
Wieder braucht das Script einen zweiten Anlauf:
Weiter gehts mit dem Lizenzkey:
SQL Express installieren:
Divers Ports definieren:
VMware Umgebung definieren:
Wiedermal einen Fingerabdruck bestätigen:
Geschafft 🙂
Nach der erfolgreichen Installation sollten folgende Dienste vorhanden sein:
Das wars dann auch schon.
Nach einem Server Neustart ist das vCenter Webinterface über folgende Url erreichbar:
https://hostname:9443/vsphere-client
VMware vCenter Server 5.5: Basiskonfiguration
- Berechtigungen definieren
vCenter -> Hosts and Clusters -> ‚vcenter01‘ -> Reiter „Manage“ -> Permissions
Hier sollten alle notwendigen Benutzer als Administratoren hinterlegt werden.
Grundsätzlich wähle ich hier den Domänen-Administrator + den Lokalen Administrator. Der vsphere.local User ist sowieso drin.
Das ganze sieht bei mir also so aus:
- Datacenter erstellen
vCenter -> Hosts and Clusters
Dies benenne ich üblicherweiße „Firma – Standort“.
- Cluster erstellen (optional)
Falls mehrere ESXi Hosts in Verwendung sein werden ist ein Cluster meist sinnvoll. (Automatisches verschieben bei Hostausfall)
Später muss hier dann nur mehr die HA konfiguriert werden.
vCenter -> Hosts and Clusters
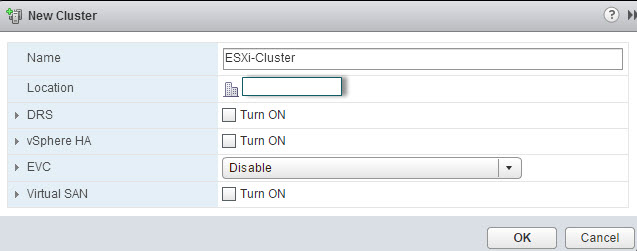
Dies benenne ich üblicherweiße „ESXi-Cluster“.
- Hosts hinzufügen
Egal wie viele ESXi Hosts vorhanden sind, alle können auf die gleiche weiße dem vCenter zugewießen werden.
vCenter -> Hosts and Clusters
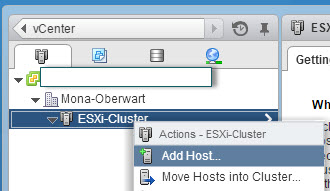
Folgende Punkte müssen bei allen ESXi Hosts erledigt werden:
– Hostname or IP address: DNS-Name oder IP Adresse
– Benutzername / Passwort vom ESXi Host hinterlegen
– Fingerprint bestätigen
– Lizenz zuweißen
- Host Konfiguration
Lokale Datastores umbenennen:
Damit es bei mehreren ESXi Hosts im vCenter nicht zur Verwirrung mit gleichnamigen Datastores kommt sollten die Lokalen Datastores pro Host umbenannt werden.
vCenter -> Hosts and Clusters -> ‚Hostname‘ -> Datastores
– datastore1 z.B. auf hostname-local umbenennen.
Timeserver definieren:
vCenter -> Hosts and Clusters -> ‚Hostname‘ -> Reiter „Manage“ -> Settings -> System -> Time Configuration -> Edit
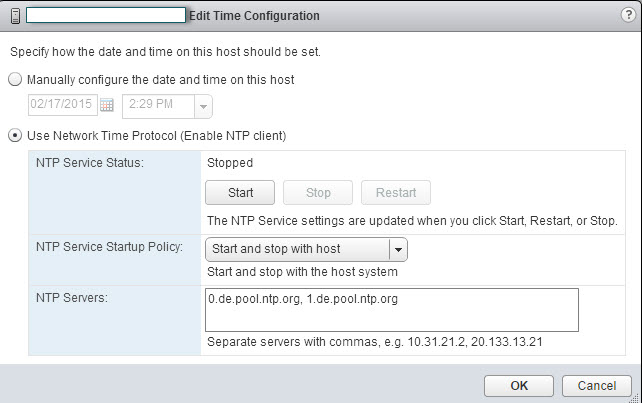 Namensauflösung am ESXi Host muss hierfür natürlich möglich sein.
Namensauflösung am ESXi Host muss hierfür natürlich möglich sein.
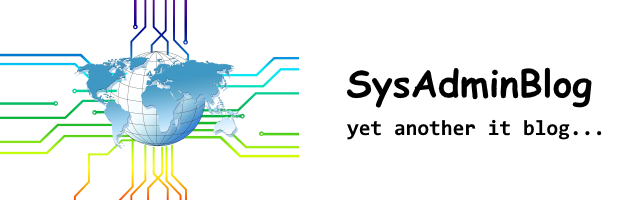
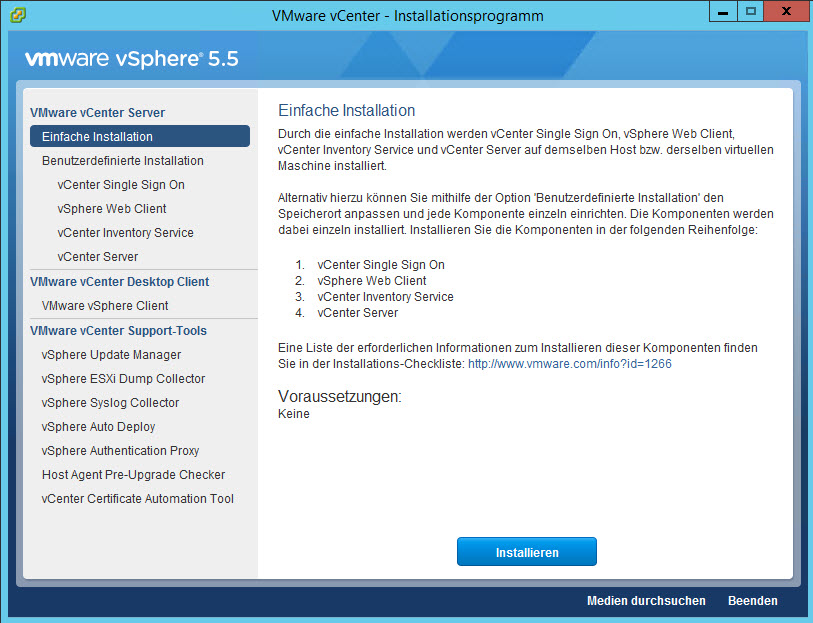
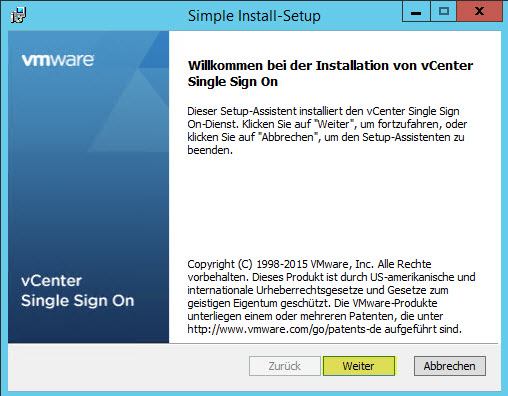
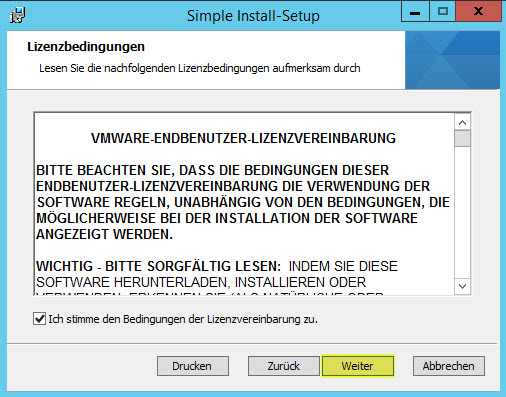
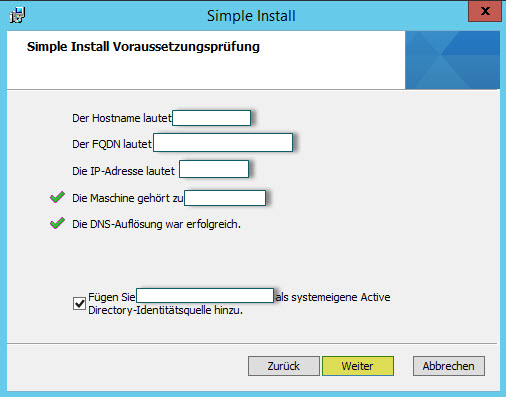
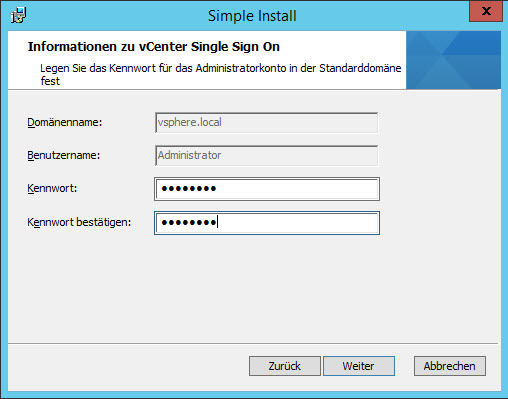
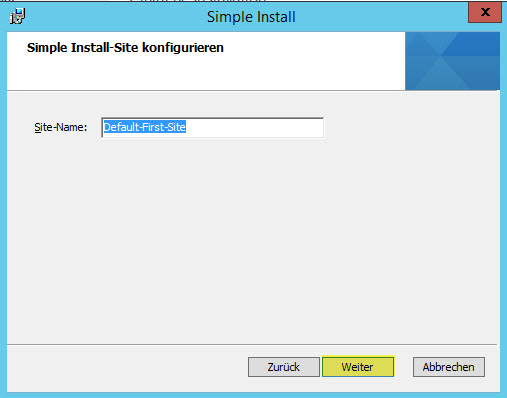
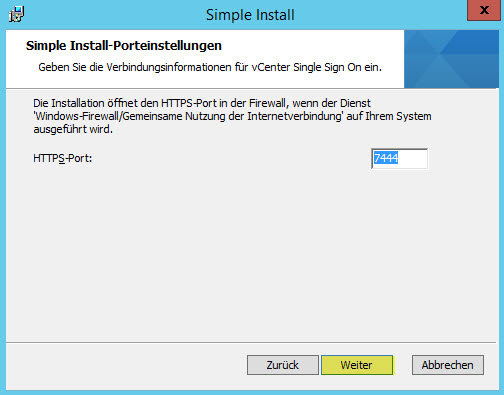
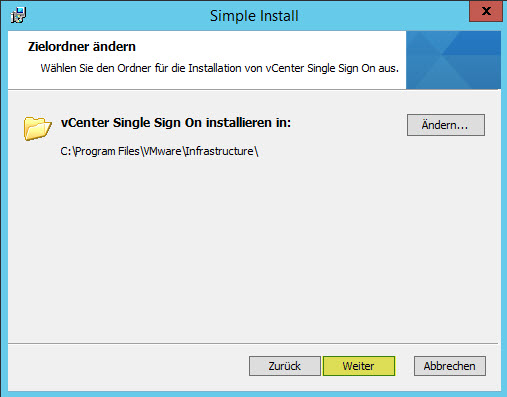
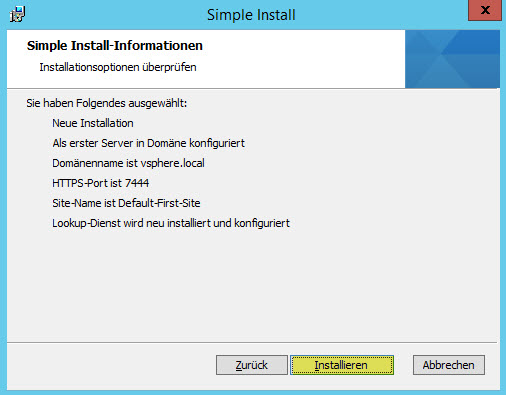
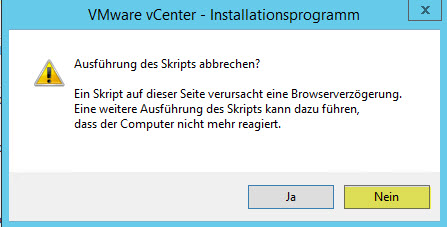
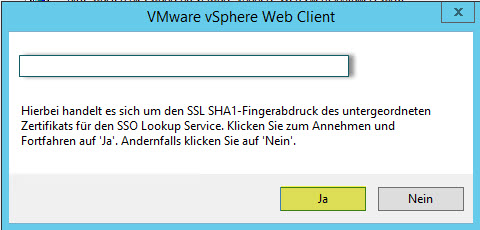
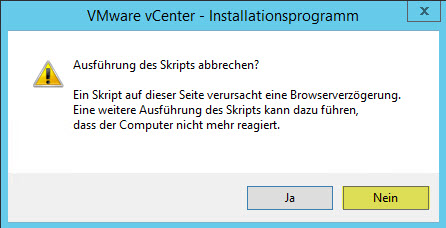
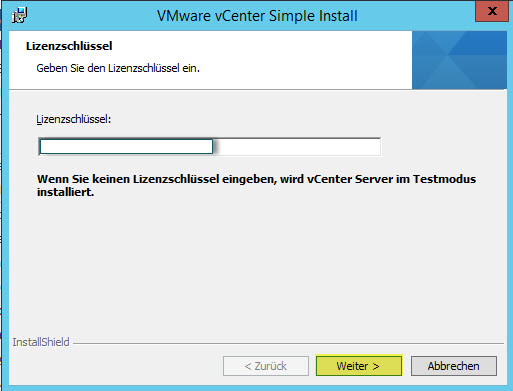
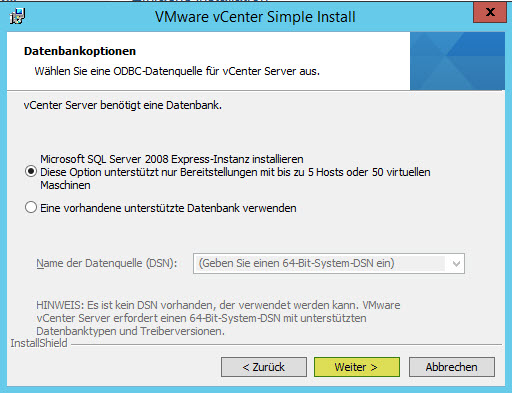
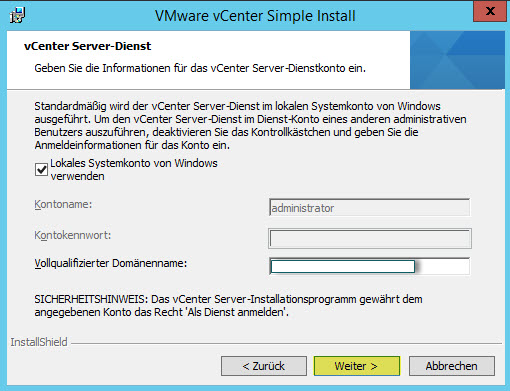
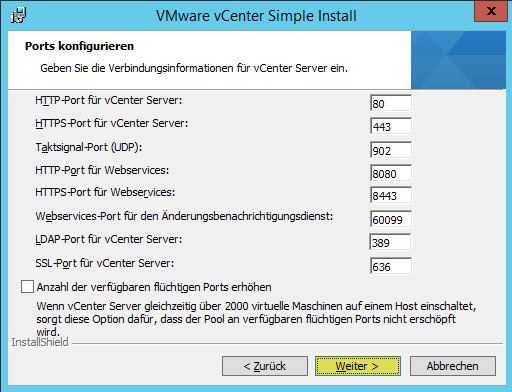
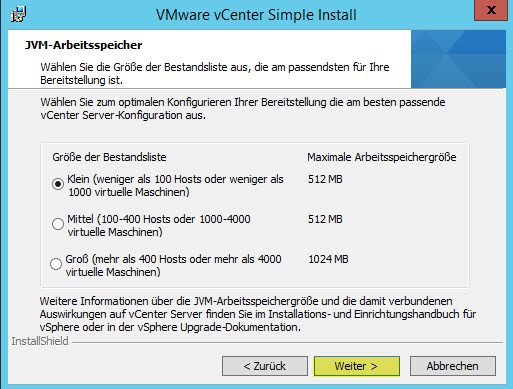
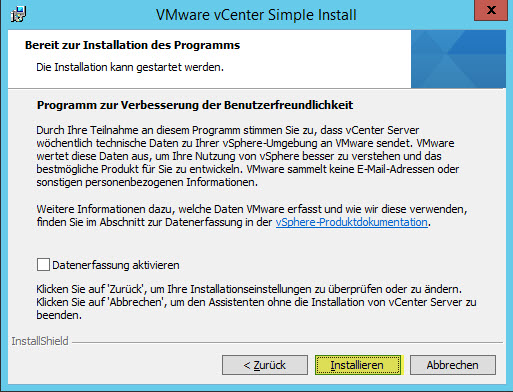
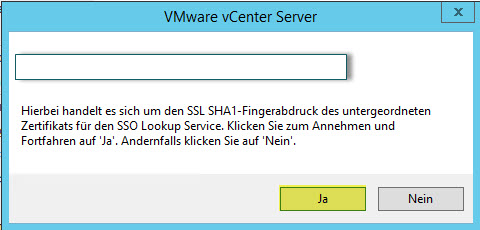
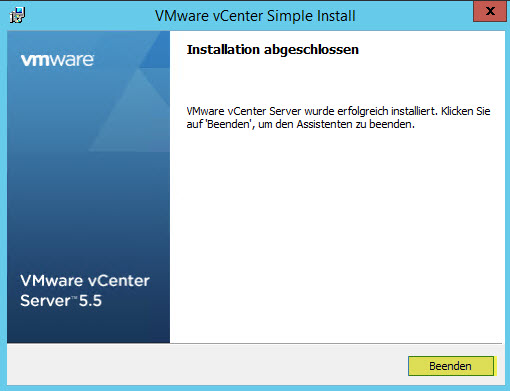
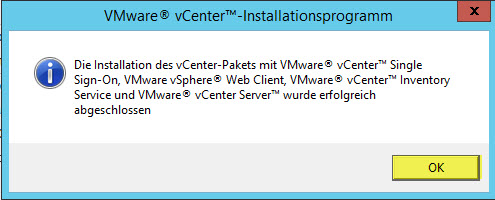
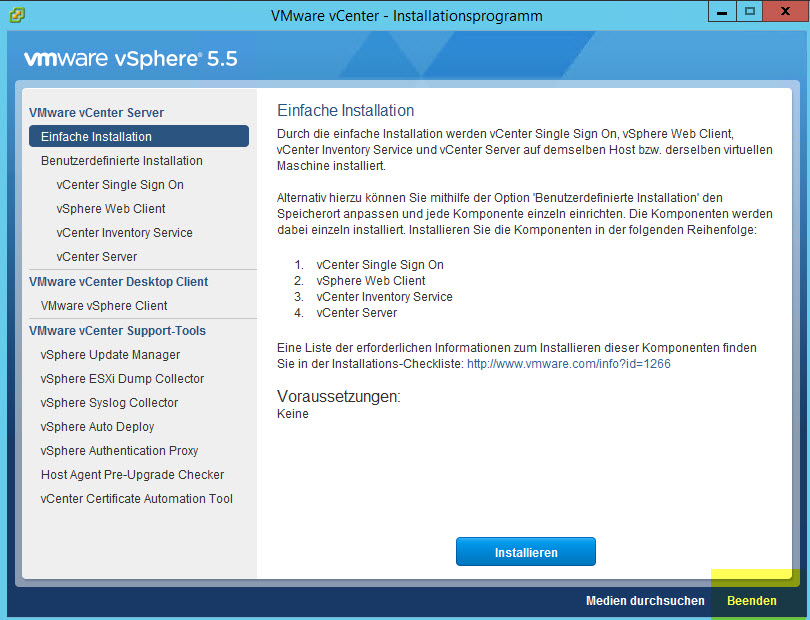
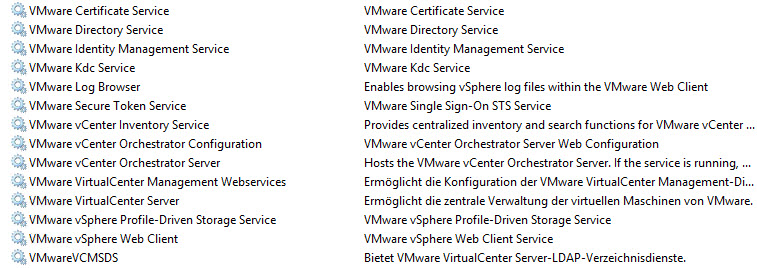
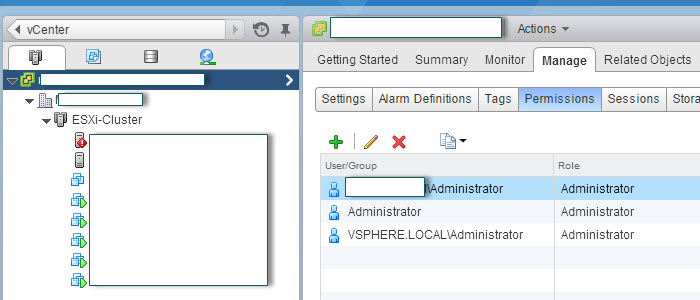
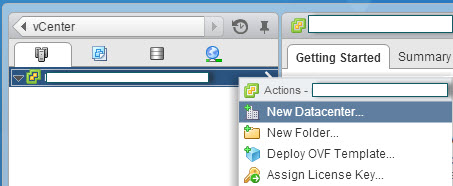
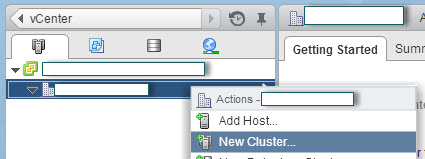
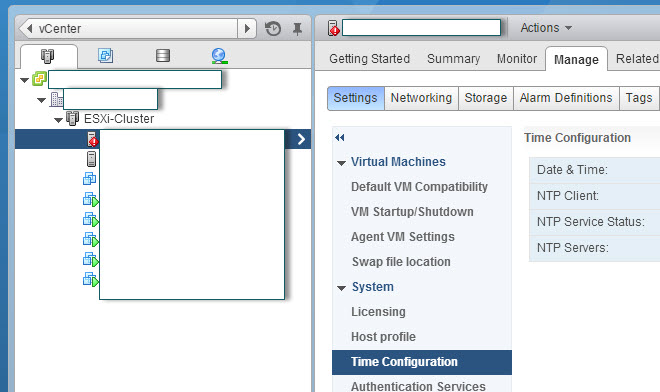
Neueste Kommentare